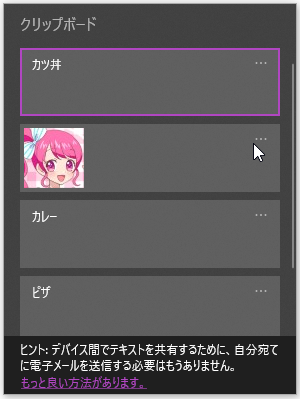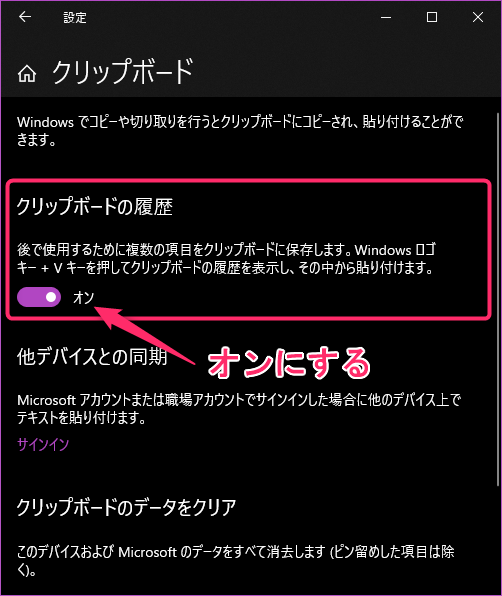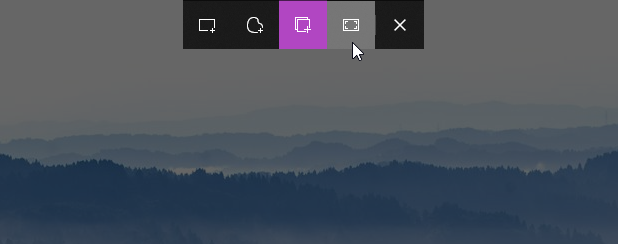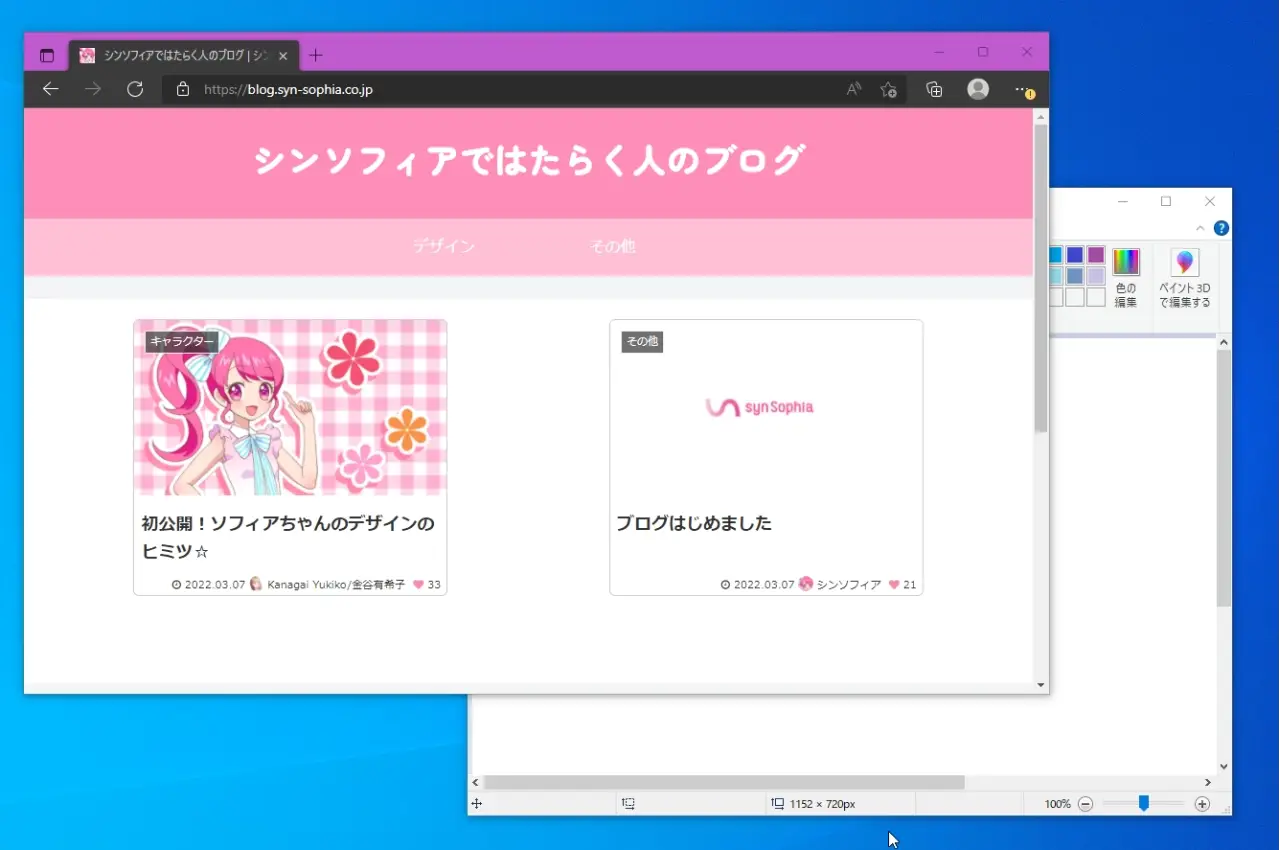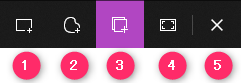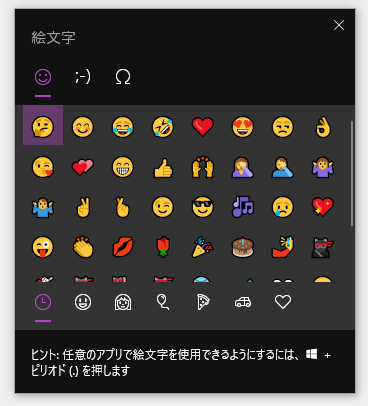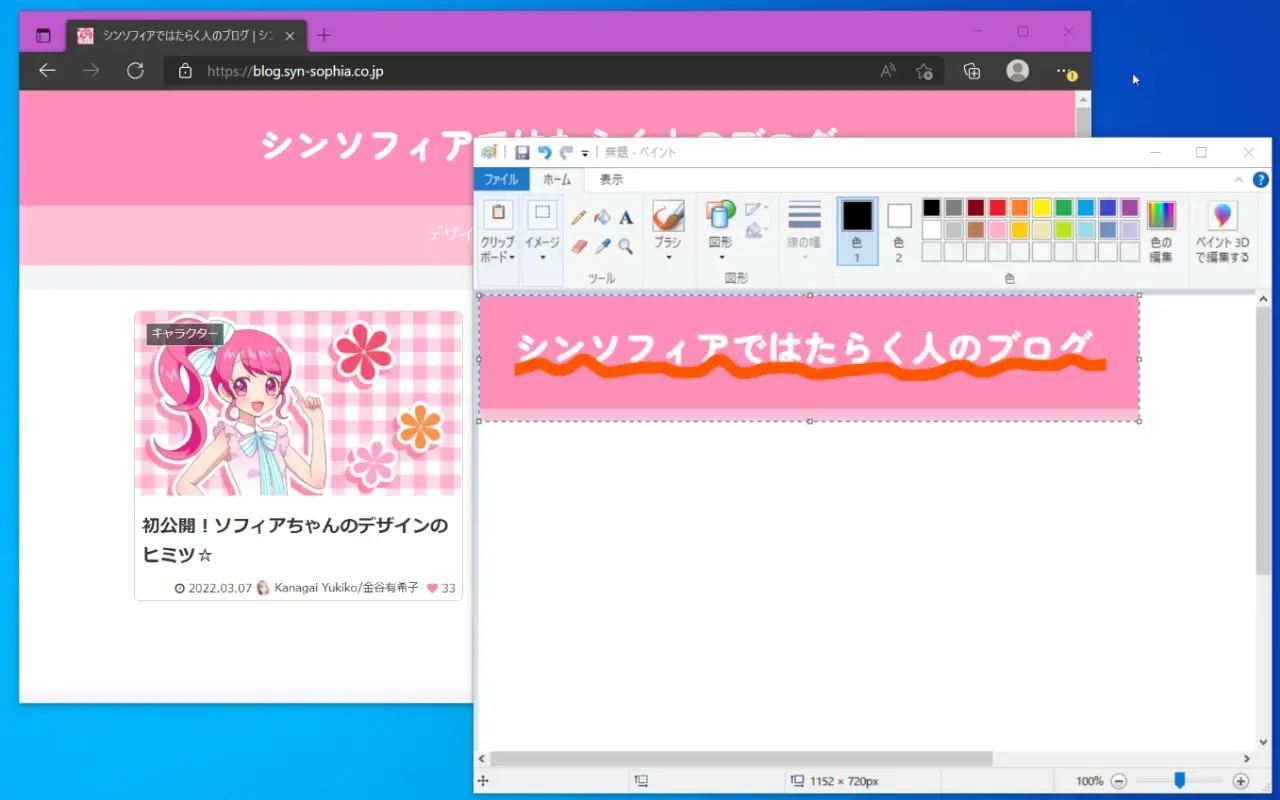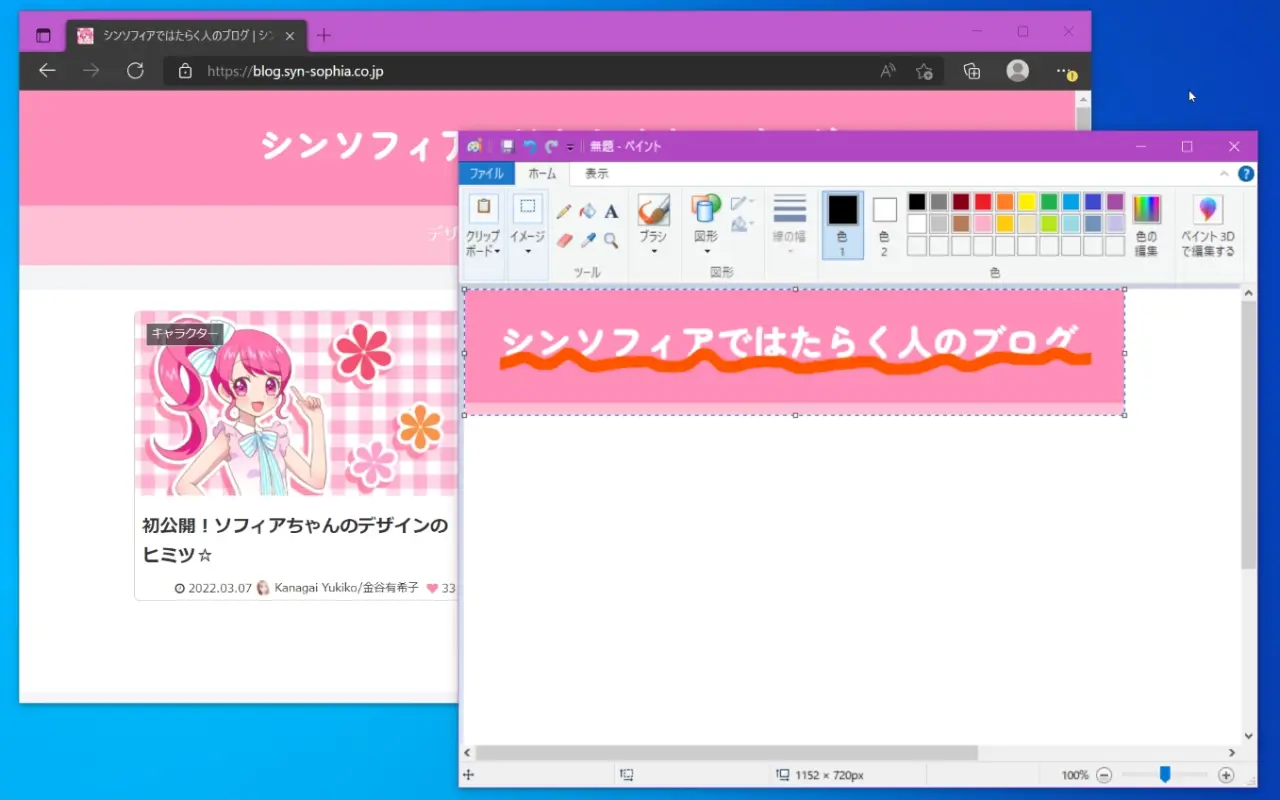初めまして、gonzoです。
サーバーアプリケーションえんじにゃー🐈をやっています。
よろしくお願いします。
初投稿ですので、最初はとっつきやすい話題でいきたいと思います。
さて、この記事を読まれている方の多くは業務でWindows10のパソコンを使われていると思います。
最近はWindows11も発売されましたし、Windowsはバージョンが上がるごとに便利な機能が増えていっていますね。
ですが、実際のところ多くの方はそれらの機能をあまり使いこなせていないのでは?と思ったので、今回は覚えておくと便利なWindowsキーを使ったショートカットの機能を5つほど紹介したいと思います✨
【Win + V】 クリップボード履歴
クリップボードの履歴がリストで表示されます。
リストの項目をクリックすると、貼り付けることができます。
テキストだけでなく画像も履歴から引き出せますよ。


⚠ 使用するには設定が必要
クリップボード履歴はデフォルトでは使えないので、Windowsの設定からクリップボードで検索して、履歴機能をオンにしてください。
【Win + Shift + S】 範囲指定スクリーンショット
PrintScreenキーで全画面スクリーンショットが撮れるのはたいていの人がご存じだと思いますが、画面の一部のスクリーンショットも撮れることは意外と知られていないと思います。
おもむろにこのショートカットを押してみましょう。
すると画面上部にツールバーが出現します。
このツールバーから撮りたい範囲を示すアイコンをクリックすることで、任意の範囲のスクリーンショットがコピーできます。


範囲指定の種類について
ツールバーのアイコンのそれぞれの意味は以下のとおりです。
① 四角形で範囲選択
② フリーハンドで範囲選択
③ ウィンドウを指定して選択
④ 全画面(マルチディスプレイも含む)
⑤ 閉じる
ファイルへの保存や編集もサクッとできる
スクリーンショットはクリップボードにコピーされるのはもちろんですが、同時に切り取り&スケッチにも転送されます。
このアプリで画像ファイルへ保存したり、あるいは編集したものを保存や再びコピーすることもできます。

【Win + L】 スクリーンロック
皆さんは席を立つ際にPCをロックしていますか?
ランチやトイレなど、PCをつけたまま席を立つ場合は思わぬキー操作を避けるためにロックすることをお勧めします。
復帰する際はパスワードを求められますが、ユーザーのパスワードを設定していない場合はEnterだけで復帰できます。

【Win + .】 絵文字パネル
文字だけのコミュニケーションが増えた昨今では、感情を伝えやすくするために絵文字をしばしば使用する機会があると思います。
よくあるチャットツールでは軒並み当たり前の機能として絵文字をリストから選択して挿入することが出来るようになっています。
しかし、レガシーなウェブサイトやテキストエディタではそうもいきませんね?
そんな時に役に立つのがこの機能!
これなら一覧からすぐに選んで挿入できるので、手間がかかりませんね。
【Win + Tab】 デスクトップの切り替え
Windows10は仮想デスクトップの機能が標準で備わっています。
これを使うと、一つの画面でデスクトップ領域を複数持つことができ、作業の切り替えが素早く行えるというものです。
たとえば、デスクトップ1ではエディタを全画面表示して、プログラミングの作業をしつつ、デスクトップ2ではブラウザのウィンドウを複数開いて調べものをする…のような使い方ができます。
要はウィンドウのグループ化ができるようになるわけですね。


ウィンドウの移動
ウィンドウはドラッグ&ドロップで仮想デスクトップ間を移動させることができます。
以上、利用頻度の高いショートカットを紹介しましたが、いかがだったでしょうか。
ほかにもWindowsキーを使った便利なショートカットはいくつもあります。
詳しくは下記のマイクロソフト公式のページを確認してみてください。
こういったショートカットに限らず、業務に役立つ便利なツールはネット上に沢山あります。
それらを駆使することで日ごろの面倒な作業を効率化して、心身共に余裕を作っていきましょう。
レッツライフハック!👍